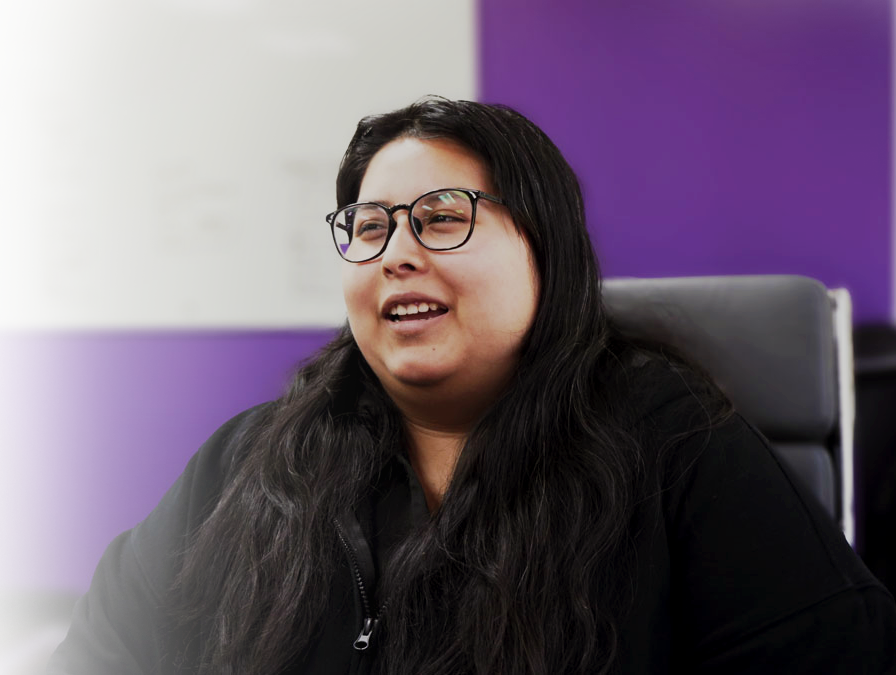There are many tools in a business’s arsenal that can help give it a competitive edge, or help employees be more efficient.
One of these tools is Microsoft Office, as without it many companies would likely be largely inefficient and struggling to keep up with the Joneses. While it is fairly easy to use products like Excel, it can be challenging to master all it has to offer. If you have spreadsheets with a lot of data, it can be a bit of a chore to navigate, while keeping track of where you are. Luckily, there’s a feature that makes it easier to keep your place.
Here’s how you can easily keep track of your place in spreadsheets through the use of freezing and splitting panes.
Freezing panes Freezing panes is often used when you want to keep a number of specific rows or columns in view whenever you scroll up/down/sideways. This often makes it easier to see important data without having to scroll up/down constantly.
You can freeze both rows and columns by:
-
- Selecting the row/column below/beside the field you want to freeze, e.g., if you want to freeze rows A1-3, select A4. You can select the row/column by clicking on the row indicator on the side.
-
- Clicking the View tab and pressing the arrow beside Freeze Panes which is located in theWindow group.
- Select either:
-
- Freeze Top Row – This will freeze the first row.
-
- Freeze First Column – This will freeze the first column.
- Freeze Panes – This will freeze the selected columns and rows.
-
After you’ve frozen panes, you will notice that the Freeze Panes option has been changed toUnfreeze Panes. Pressing this will unfreeze the rows or columns you have previously frozen. The only issue with this is that you can only freeze rows or columns on the outer edge of the workbook, you cannot freeze panes in the middle of the workbook.
Splitting panes If you need to work in the middle of a large spreadsheet, while still looking at existing information in the same sheet, you can split panes. Splitting panes will allow you to scroll in a selected area, while the rest of the worksheet will be frozen.
You can split panes by:
-
- Mousing over the split box which is located above the vertical scroll bar on the right side of the screen. It’s a little grey box just above the upward pointing black arrow.
- Clicking and dragging the bar over to where you want the split to start. e.g., if you want the split to happen at C23, drag the split box to C23.
This will create a vertical split. If you want to create a horizontal split pane, you can drag the split bar located beside the horizontal scrollbar – located in the bottom right beside the right-hand facing black arrow – to the area you would like to split.
By either splitting or freezing panes, you can easily keep track of important cells while navigating to other parts of your spreadsheet. You should be aware however, that you can’t split and freeze panes at the same time. If you have split a pane, and then click on Freeze Panes, Excel will turn off the split pane, and freeze all rows and columns above and to the left of the start of the split pane.
If you would like to learn more about how Excel and Microsoft’s other products can help you and your employees, please contact us, we can help.