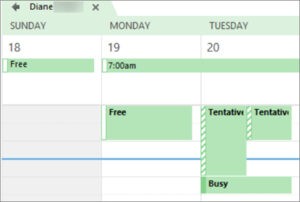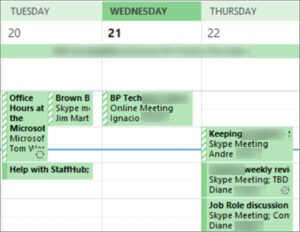How to Allow someone else to manage your mail and calendar.
If you would like to have someone else to be able to manage your Microsoft Outlook email and calendar we provide you our Delegate Access feature to do delegate and have access to these programs on your behalf. You can also provide delegate additional permissions to read, create, or change items in your Microsoft Exchange Server mailbox.
How does Delegate Access do?
Delegate Access is more than just sharing access to your files and folders. Delegated are provided with additional permissions, such as creating emails or responding to meeting requests for you. Since you are the person granting permission, you determine the how much the delegate can access. You can grant a delegate permission to read items in your folders to read, create, change and delete files or items. When you add a delegate, by default, the individual will have full access to your Calendars and Tasks folders.
What are the permission levels you can grant to the designated delegate?
Reviewer – The delegate can read items in your folders.
Author – The delegate can read, create items, change, and delete items that the individual creates.
Editor – The delegate can do everything that an Author has permission to do and additionally can change and delete items that you created.
How to make someone my delegate?
A delegate automatically receives Send on Behalf permissions. So by default the delegate can read only your meeting requests and responses. The delegate is not granted permission to read other messages in your Inbox.
Click the “File” tab, then “Account Settings“, “Delegate Access“, and click “Add“
(Note: If “Add” doesn’t appear, an active connection might not exist between Outlook and Exchange. The Outlook status bar displays the connection status.)
Type the name of the person that you would like to designate as your delegate, or search for and then click that individuals name in the search results list.
(Note: The delegate must be a person in your organizations Exchange Global Address List (GAL).)
Click “Add“, and then click “OK“.
In the “Delegate Permissions” dialog box, accept the default permission settings or select custom access levels for Exchange folders.
If a delegate needs permission to work only with meeting requests and responses, the default permission settings, such as Delegate receives copies of meeting-related messages sent to me, are sufficient. You can leave the “Inbox” permission setting at “None“. Meeting requests and responses will go directly to the delegate’s “Inbox“.
(Note: By default, the delegate is granted Editor (can read, create, and modify items) permission to your Calendar folder. When the delegate responds to a meeting on your behalf, it is automatically added to your Calendar folder.)
To send a message to notify the delegate of the changed permissions, select the “Automatically send a message to delegate summarizing these permissions check box“.
If you want, select the “Delegate can see my private items” check box.
(Note: Important – This setting affects all Exchange folders. This includes all Mail, Contacts, Calendar, Tasks, Notes, and Journal folders. There is no way to grant access to private items in only specified folders.)
Click “OK“
(Notes:
- Messages sent with Send on Behalf permissions include both the delegate’s and your names next to From. When a message is sent with Send As permissions, only the your name appears.
- Once you add someone as a delegate, they can add your exchange mailbox to their Outlook profile.)
How to Change Permissions for a Delegate
Click the “File” tab, then Account Settings, and Delegate Access.
Click the name of the delegate that you want to change permissions for, and then click “Permissions“.
(Note: If you want to remove all Delegate Access permissions, don’t click “Permissions” but instead click “Remove” and skip the rest of these steps.)
Change the permissions for any Outlook folder that the delegate has access to.
To send a message to notify the delegate of the changed permissions, select the Automatically send a message to delegate summarizing these permissions check box.
How to Change delegate access to Private Items
If you have assigned permissions to a delegate so that the individual can access your Outlook folders, you can hide personal information in appointments, meetings, tasks, and contacts. Open each personal item, and in the Tags group, click Private.
To grant access to your private items, do the following:
Click the “File” tab, “Account Settings”, and then click “Delegate Access”.
Click the name of the delegate for whom you want to change access to your appointments, and then click “Permissions”.
Select the “Delegate can see my private items” check box.