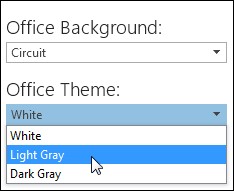- (888) 764-0688
- [email protected]
- 24-hour Phone Support
The black color theme in Outlook for Microsoft 365 includes dark mode, which provides a black color scheme for your email interface. You can switch to a white color scheme for your email interface if you would like.
Dark mode is enabled by default when you select the black theme. To switch the current theme on Outlook to the black theme follow these steps.
Go to toolbar and select “File“, then select “Office Account“.
Under the “Office Theme” section, select “Black“.
You have successfully changed your theme to Dark Mode.
You can turn dark mode on and off when reading a message in Outlook by clicking the icon of a the top of your message in the shape of either a sun or moon.
![]()
If you would like you can disable dark mode so the window will always be white when using dark mode. The icons will be disabled to turn dark mode on and off.
In Outlook, go to “File” and then “Options“.
On the “General” page, look for “Personalize your copy of Microsoft Office“.
Set the “Office Theme” to “Black” and select the check box next to “Never change the message background color” and click “OK”.
You can change the way your Microsoft office theme looks by changing the Office Theme or background.
Go to “File“, “Options“, “General“, and “Office Theme” to change the background color and design of all your Microsoft Office programs.
This theme aligns with the visuals of our modern Office apps by bringing their primary accent color.
The dark grey theme is perfect for those we who prefer a softer take on high-contrast visuals.
This feature is only available for Microsoft 365 subscription holders. If you are a Microsoft 365 subscriber, make sure you are using the latest version of office.
The black theme provides the highest-contrast visual for your office theme.
The white theme displays the classic look of office.
Only change the background on this computer
Go to “File“, “Options“, and under “Personalize your copy of Microsoft Office” pick an “Office Background” from the list.
It may be confusing to change the theme or color scheme of your Microsoft Office programs. To change your current theme, switch to a different one, or create a new theme, you use slightly different commands, depending on which app you are using:
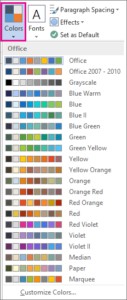
Open a new message and on the “Options” tab, click “Colors“, and pick the set color set you want.
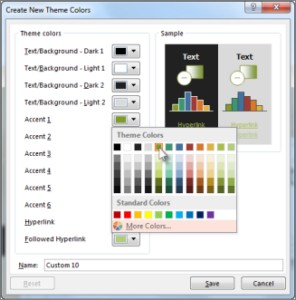
To create your own set of colors, click “Customize Colors” and click the button next to the theme color you would like to change (ie. Accent 1 or Hyperlink) and then pick a color under “Theme Colors“.
To create your own color click “More Colors” and then select a color on the “Standard” tab or enter number on the “Custom” tab.
Repeat this for all the colors you want to change.
In the “Name” box, type a name for the new theme colors, and then click “Save“.