- (888) 764-0688
- [email protected]
- 24-hour Phone Support

iCloud is the famous Cloud storage or cloud computing platform which has been introduced by the Apple for Apple’s device users. The use of iCloud storage is to upload and synchronize the data on the cloud storage, and from there share this data on a real-time basis with the other Apple’s devices such as iPhone and iPad, etc. You can synchronize iCloud for Windows to get and upload the photos from the cloud storage.
Although iCloud has been introduced by the Apple especially for its users, the iPhone device users can use the Windows computer to install the iCloud on the Windows computer, and then they can the iCloud drive for Windows computer as well.
Here in this article, we are going to discuss the same aspect as to how iCloud can be installed on the Windows computer since the Apple has released the various versions of iCloud for Windows 64 bit/32 bit operating systems.
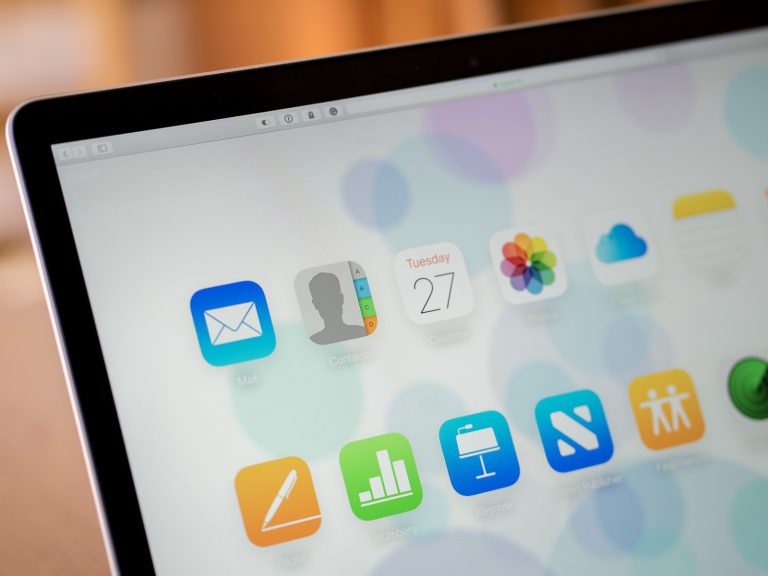
Some of us the iPhone or iPod users might be using the Windows 10 computers and the topic of wonder for those people could be when they realize, that they can actually use the iCloud services on their windows computer.
Well yes, it’s absolutely true that you can use Apple’s iCloud services on the Windows computer and manage your Apple’s devices such as the iPhone, i-pad etc.
So, if you are figuring out the way of installing iCloud on Windows 10 then here we are going to assist you with that.
Here, First of all, you will need to get the iCloud for Windows 10 and within the iCloud for Windows, you will have access over your database such as the pictures, emails calendars etc to keep them up to date with your Apple’s devices. You will then be required to logging into your iCloud account for the Windows by your same Apple’s user id and the password.
After successfully logging in to the account the next thing that you see will be the sync folder, where you will decide that what kind of files you are willing to sync with Apple’s devices such as the pictures, emails or anything else.
Now from here, the process is quite easy and straight you just need to sync your require files to the iCloud device and the same files would be available for access by the other connected Apple’s devices to the same iCloud user account.
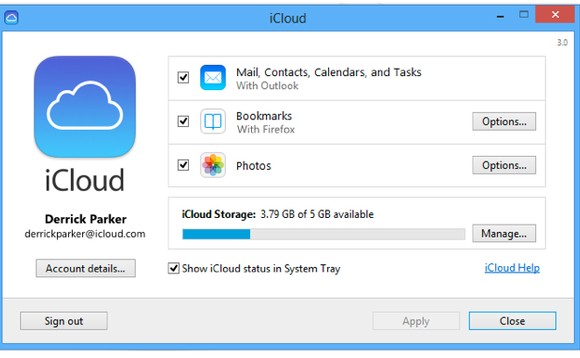
A control panel for iCloud is a tool which lets the users manage the required settings of iCloud as per the desired way of the user of iCloud. We know that Apple, however, allows the Windows computers to use iCloud, but they had not provided the reasonable iCloud control panel to the Windows users due to which many of the Windows iCloud users were facing difficulty with it.
Here the Cupertino has brought good news for all those Windows iCloud users as the new version of iCloud has provided decent compatibility to the Windows users as well.
This control panel will now enable the Windows users to safeguard their data from the loss, safety from the malware and many such control panel features are available for iCloud Windows users.
Earlier the many of iCloud users on the Windows pc were complaining about many issues such as all of the sudden crash of iTunes in Windows 10 but now with the all-new control panel feature users can now control such bugs.
The new control panel features in the iCloud are compatible both with the Windows 10 and 8.1 and with this the user gets the automatic signing feature with the outlook as well after the iCloud.

Well as we have already discussed above that the iCloud service of the Apple is also available for the Windows computer users which means you can control or manage your iPhone, iPad, and other Apple’s device data by using the iCloud on the Windows computer.
So, if you are confused that how you can actually install iCloud on Windows computer since you might not even have heard about this fact before.
Here we are going to assist you in that by our step by step guide and you are advised to just follow that in the same way.
So, this is the step by step guide to install the iCloud on Windows 10 easily and now from there you can manage and update your Apple’s device data from the one to the other.
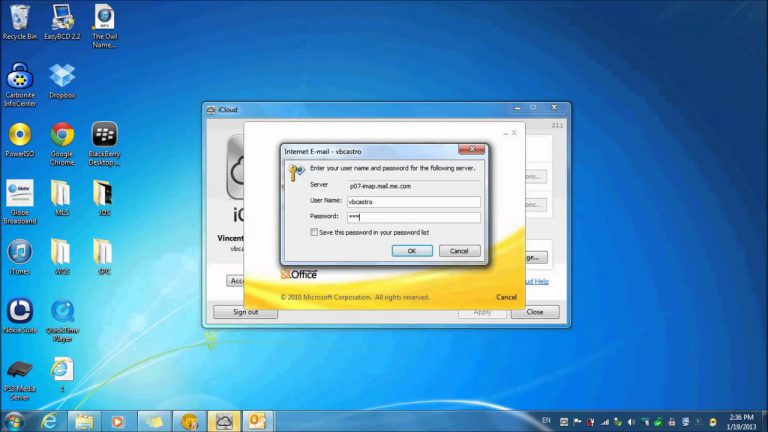
Well, just like the Windows 10 you can get and install iCloud setup on the Windows 7 computer by following the same steps just like the Windows 10.
Here we would like to make it clear that although Apple has provided its compatibility of using the iCloud on the Windows computer devices yet the Windows 10 and 8.1 are the only windows which are officially considered best to use the iCloud services on the Windows computer.
There are many reasons behind that and the most important among them is the lack of proper control panel compatibility of iCloud para Windows 7.
As we know that the control panel of iCloud enables the users to easily manage the various task and activities of the iCloud. The user can’t synchronize the photos, emails or other media using the Windows computer without having the access on the control panel, hence if you are using the iCloud on Windows 7 then you must be having the iCloud control panel for Windows 7.
When it comes to the Apple for providing the iCloud control panel the Apple has although released the iCloud control panel for the Windows 7 users, but the users have been having some kind of issues about the compatibility of the control panel with the Window 7.
You can setup and install the control panel for Windows 7 from the official website of Apple’s iCloud services.
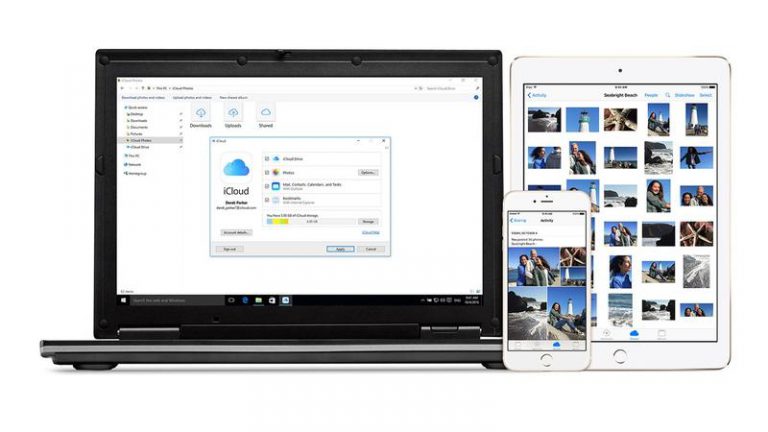
The Window computer users who are using Windows 7 on their computing device and want to setup the iCloud on their computer can easily do it now.
Yes, you can manage and update the database of your Apple’s device such as iPhone, iPad, etc by using the iCloud on the Windows 7 computer. Here below we are going to provide you the step by step guide to
You can use the iCloud Windows 7 control panel to manage the various features of iCloud on your Windows computer.
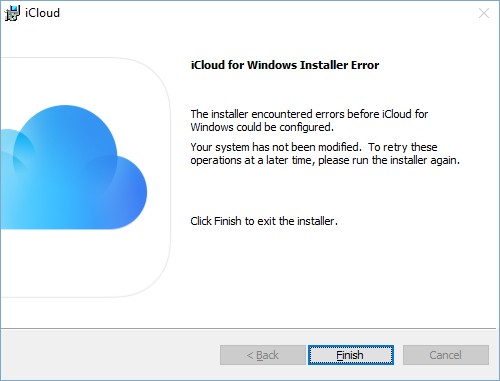
There could the error faced by any user while installing the iCloud on the Windows computer and the error could be of several types either related to the getting of iCloud on the Windows computer or it could be regarding the installation of the iCloud on the Windows computer.
If you are facing any kind of issues while getting iCloud on your Windows computer then we suggest you try out a different Internet Explorer (or similar) browser since sometimes it could be the fault of the browser that you are using.
On the other hand, if you are seeing an error while installing iCloud on Windows such as the error of missing media features on your computer then you can easily fix this error as well easily.
In order to fix the missing media features error, you just need to turn on the Windows media features, since if the Windows media player features are turned off then you can’t install the iCloud on your computer. You can easily turn on the Windows media features from the file explorer control panel of your computer.
If you are facing some other kind of error while installing iCloud then you can visit the iCloud website of the Apple and try searching out the listed solution for your issue on the website, and yet if the issue remains unresolved then you should reach out the Apple support center to get your issue resolved.
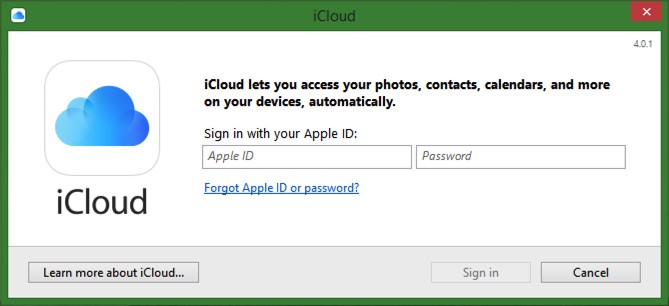
We know that you can install iCloud on Windows computer and they can synchronize Apple’s device data from the iCloud to keep the data updated and shared between all your other Apple’s devices.
Here when you install iCloud on Windows computer the next thing which you need to do is log in to iCloud account by using the Apple’s user id and the password.
Yes, you can use the same id and password of Apple’s iCloud account to get the access to iCloud on the Windows computer. Once you are successfully logged in to the iCloud then you can use all the iCloud drive for windows in a similar way as if you are using it on the Mac book, however, the user experience depends upon iCloud’s control panel compatibility with the Windows computers.
iCloud is a cloud storage service from Apple which allows users to send and receive emails anywhere from their iPhone, iPad, Mac, or even your Windows PC. So you want to how to access icloud email by logging into a device and remotely accessing it from any other device, even your Windows PC.
Here are the steps how you can check your iCloud email from any browser.
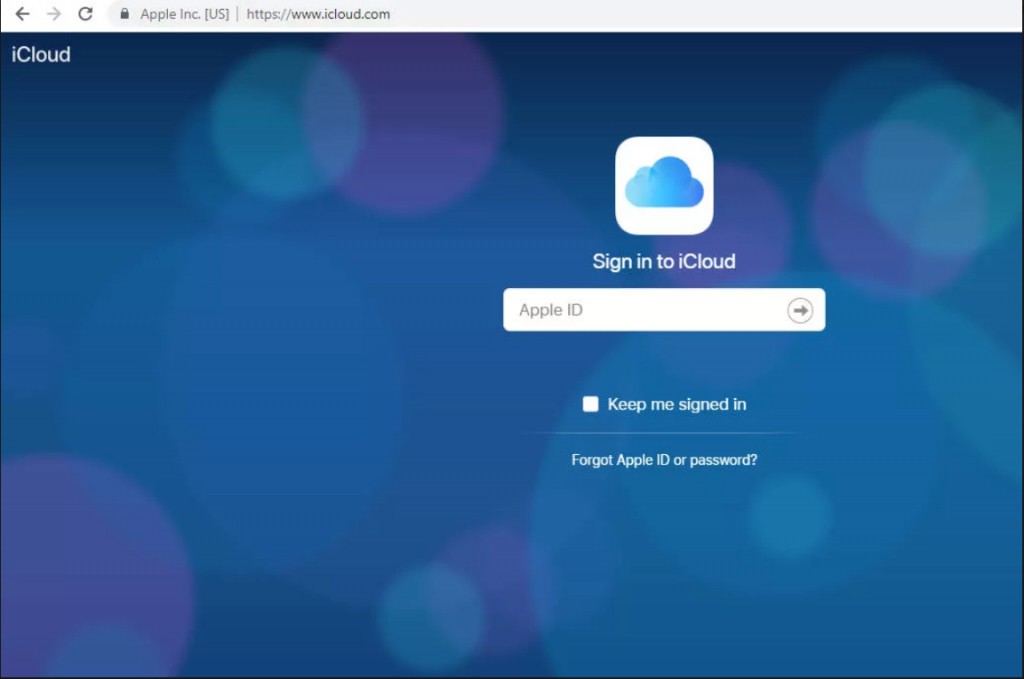
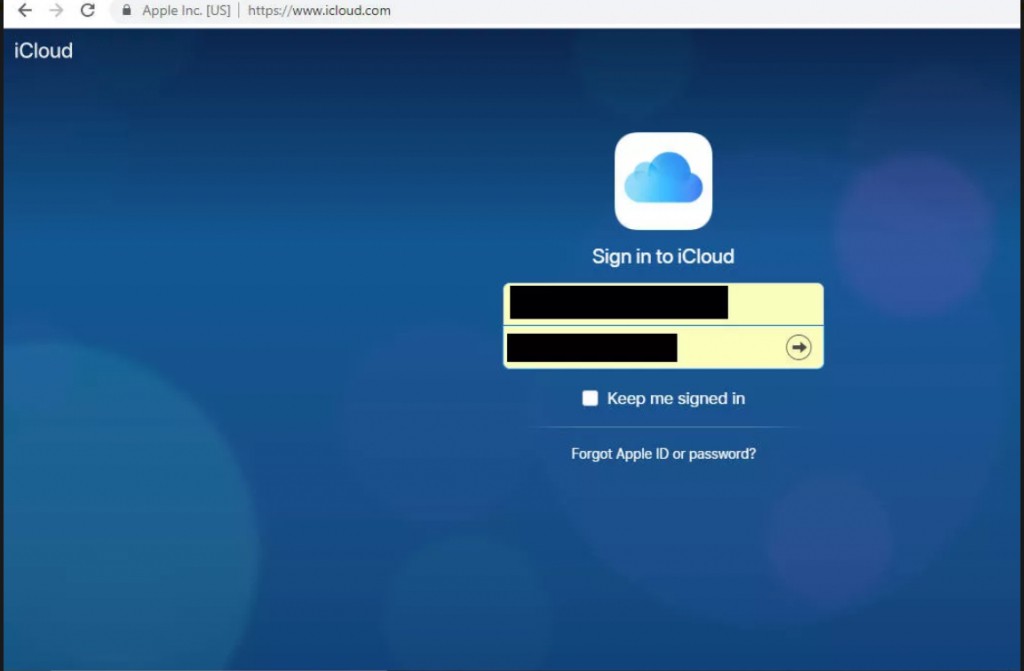
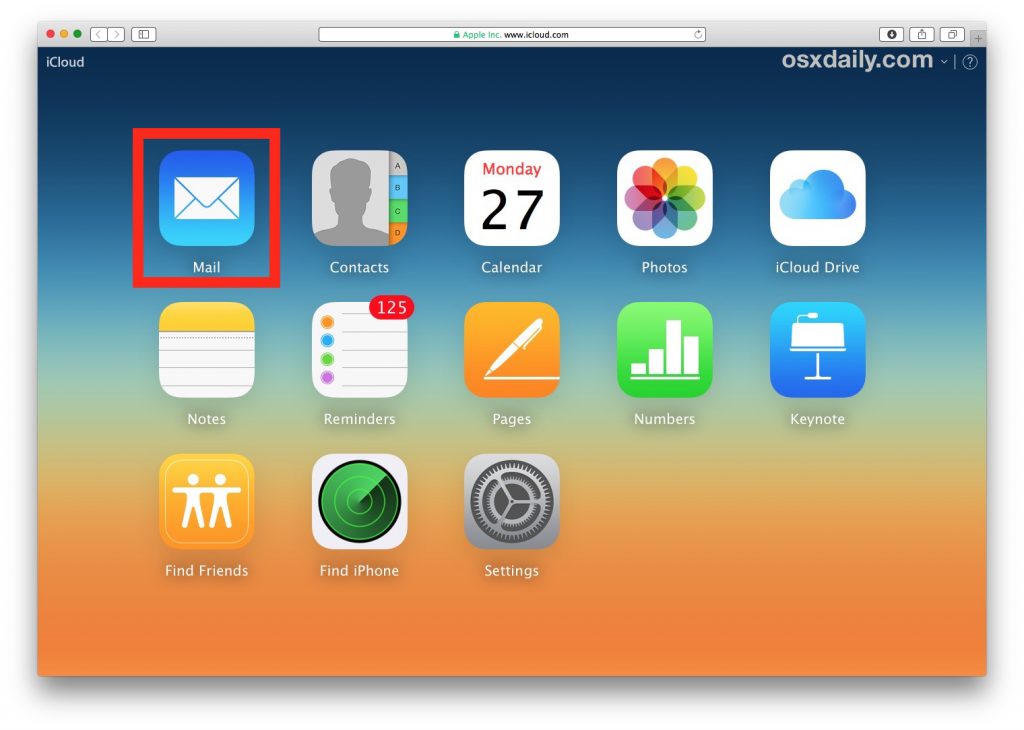
iCloud and iCloud Drive are the two services provided to Apple users. Both these services are useful for storing data such as photos, videos, documents, etc. So if you want to access all your files and documents from iPhone, iPad, Mac, and even Windows, then you must know the difference between iCloud and iCloud Drive. Here we shall explain to you the basic difference concept of iCloud and iDrive.
iCloud Photos enable you to upload all your photos and videos to iCloud Photos library and access them seamlessly using any device. So if you have any question regarding How Do I Access Photos in iCloud Photo Library, you can read this guide here. iCloud Photos Library works flawlessly with the Photos app to keep you up to date on your iPhone, iPad, Mac or PC.
To enjoy the services of iCloud Photos, you can follow the given steps:
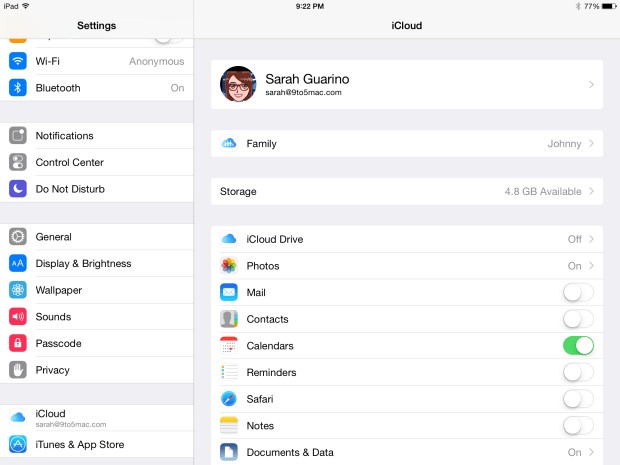
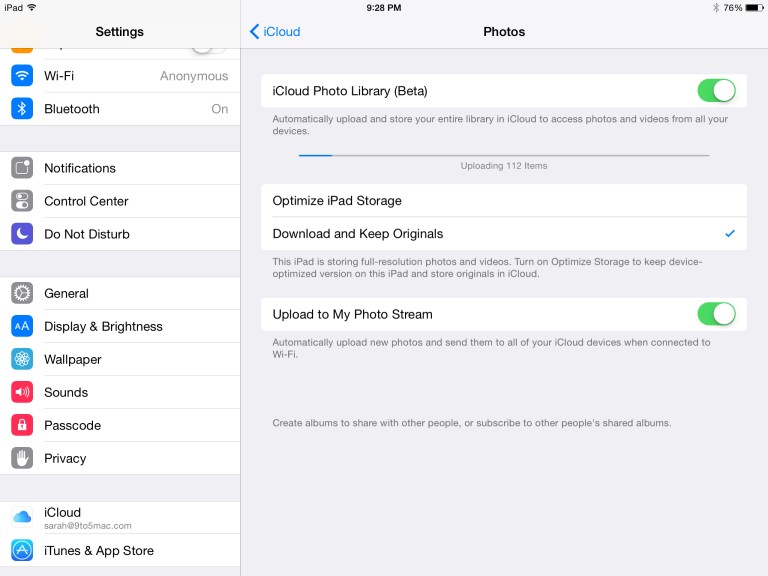
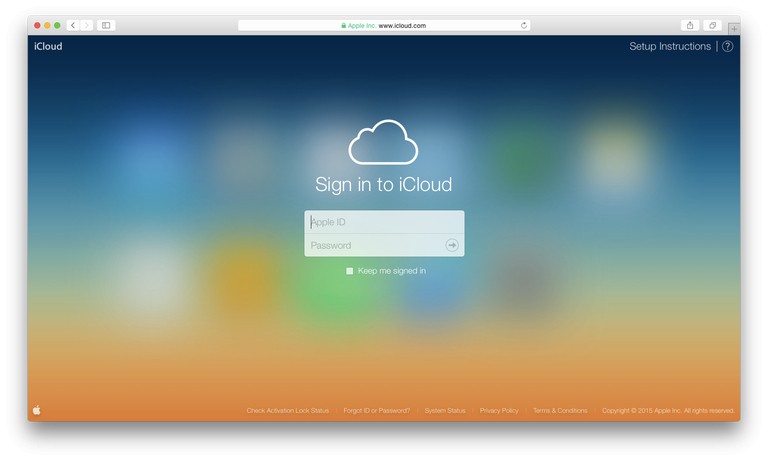
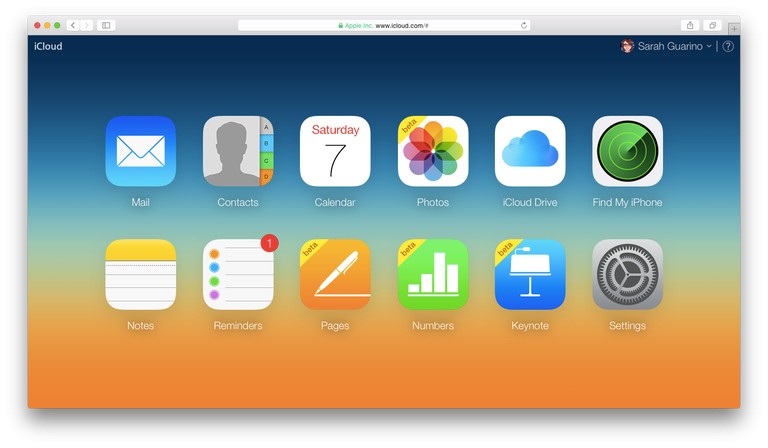
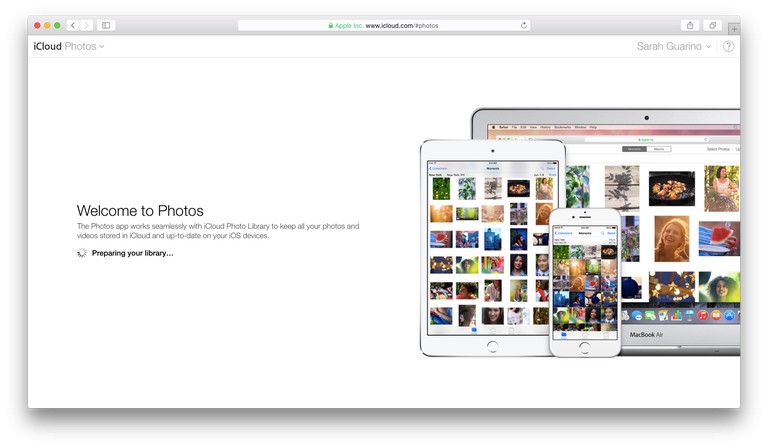
One of the most common questions of iCloud users is that how to get old photos from iCloud?You might have accidentally deleted a photo or a file or might have lost it while transferring the data from one device to another. But it is possible to recover old or deleted photos from iCloud. We shall discuss here the steps for retrieving your old photos or videos from iCloud:
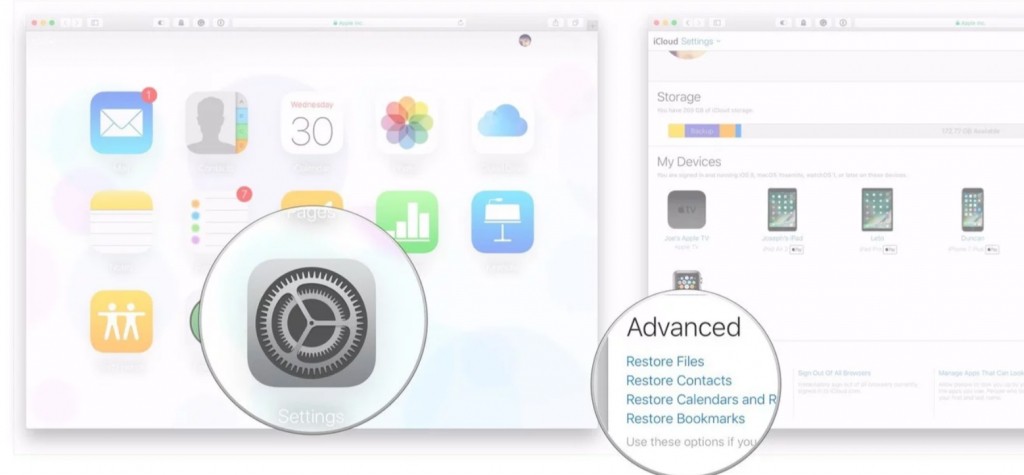
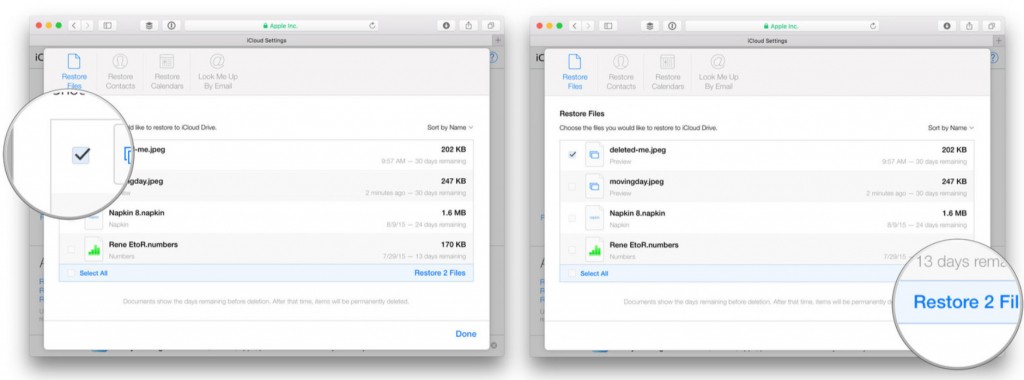
The Photos app in apple is a powerful and reliable app which allows you to seamlessly view, organize and share your photos and videos with everyone. But if you want to carry your photos with you everywhere and make them accessible in every device, then you can use the iCloud app. Here’s how you can view your Photos Library online using iCloud Photos:
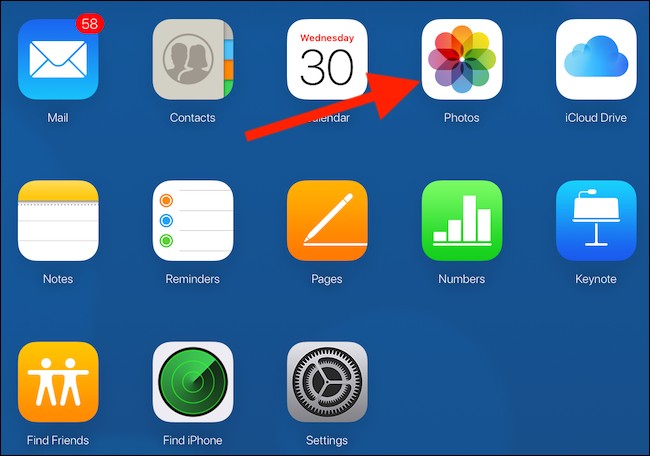
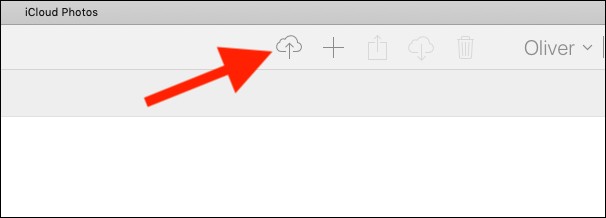
If you have forgotten your password and cannot sign in to your Apple account, you need to Reset iCloud Password. Here we shall provide you with some steps which you can follow to reset your password and sign in to your iCloud account again.
The procedure for changing your password is different for the various devices.
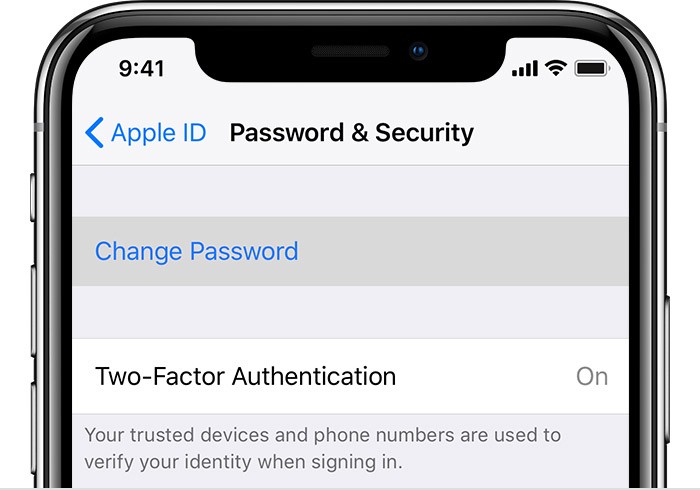
For iOS 11 or higher, or macOS Sierra or later, if you have enabled the two-step verification, you can use the recovery key to reset your password.
Backing up your data using iCloud is beneficial since it enables you to have a copy of your information in your device in case it gets stolen, lost or damaged. So if you want to know How To Backup To iCloud we have provided you with the steps here:
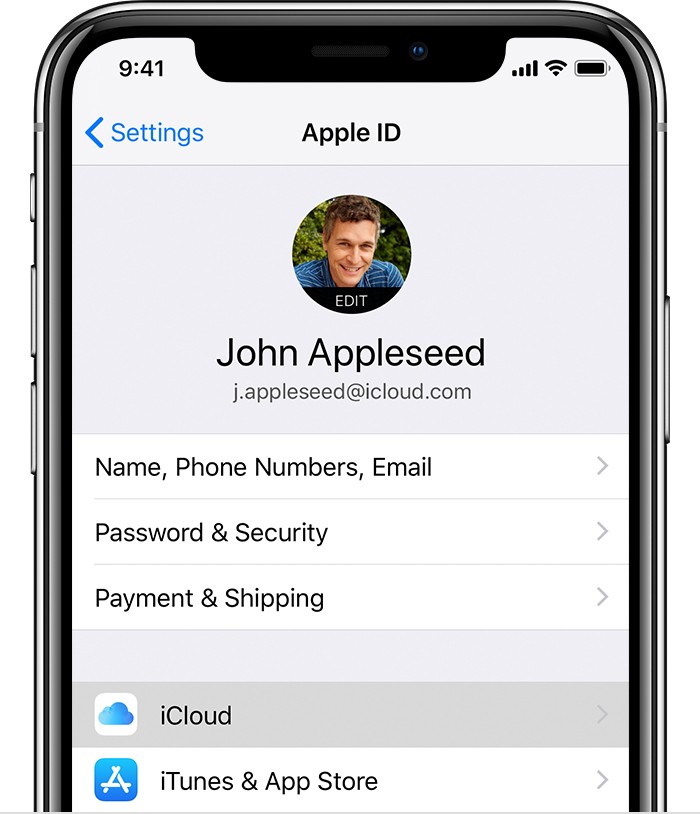
Once you have created your iCloud account, you can log in to it from any device. So to help you access all the services of iCloud, we have provided you with the steps of How To Login To iCloud.
If you are wondering whether you can get more iCloud storage, you must know How Much is iCloud Storage? iCloud gives 5GB of free storage to anyone who signs up using any iOS device. Apple has also recently given the option to Apple users to purchase their storage plan to upgrade your plan to larger storage space. Here we shall explain how it can be done:
You can buy iCloud storage apart from the free plan which is already provided. Here we shall discuss How To Use iCloud Storage? If you run out of the 5GB storage space which is provided to you initially, you can easily manage your storage space or purchase more storage space.
Here we shall provide you with the steps regarding how you can check your iCloud storage and manage it:
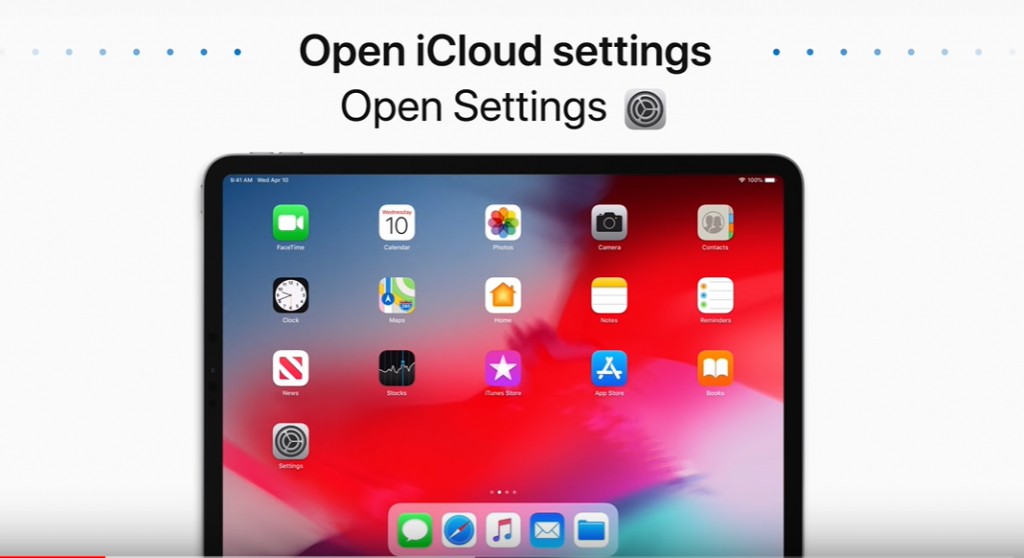
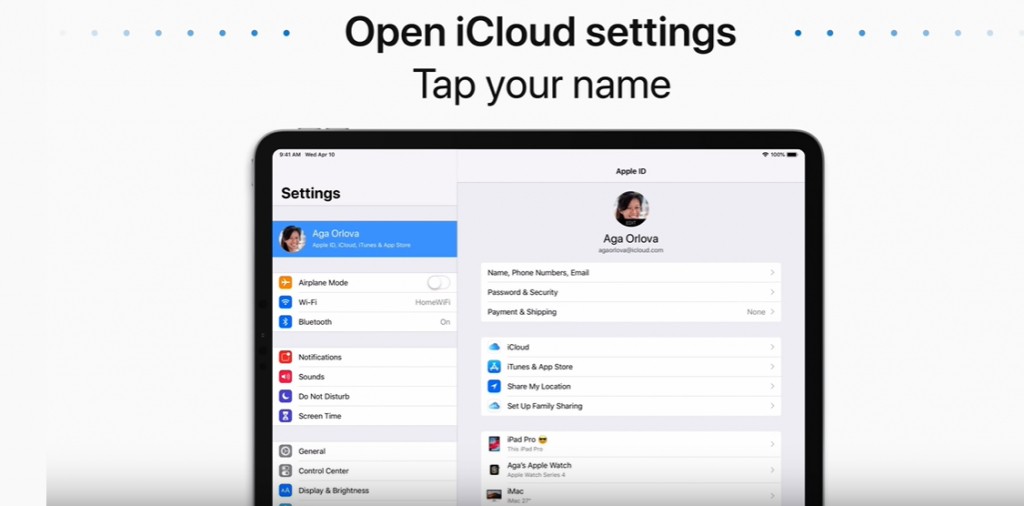
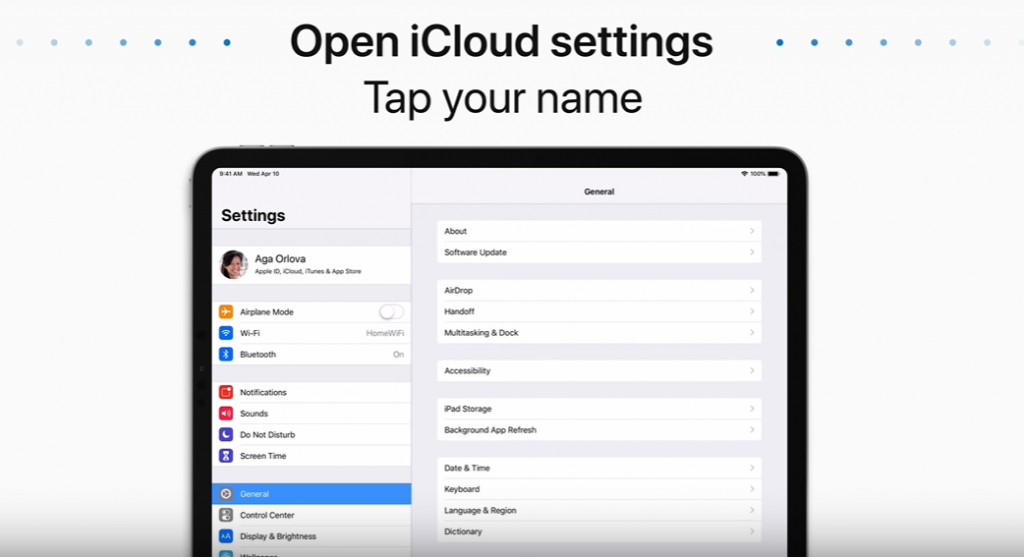
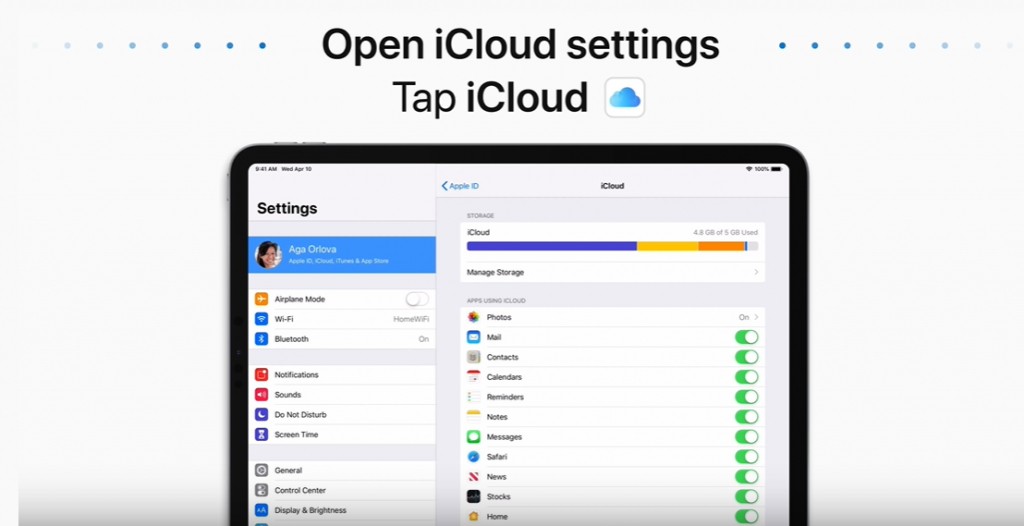
iCloud is used in Find My Phone feature of iCloud, which is used to prevent anyone from using your iPhone, iPad, or any other device. So if you have enables the Activation Lock by mistake here’s the steps How To Unlock iCloud. Remember that without unlocking your iCloud, you won’t be able to use the phone without unlocking it.
Activation Lock is an extremely effective tool built to prevent theft of information in case your device gets stolen or lost. So in case you need to unlock your device, you will need to enter the Apple ID and password you used to activate the phone.
If you want to sell your iPhone to someone or give your device for service, you should turn off the Find My iPhone feature. Otherwise, anyone who uses the device won’t be able to use it or repair it.
Apple has come up with iCloud to allow users to save and synchronize data, photos, videos, notes, etc. If you require to know How To Check iCloud here are the steps :
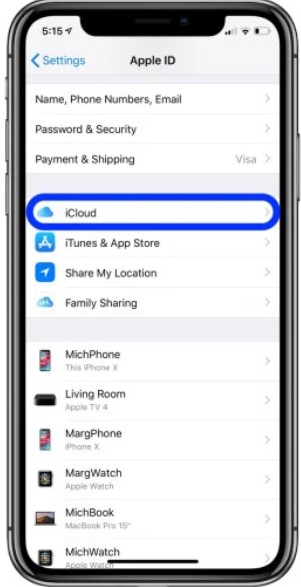
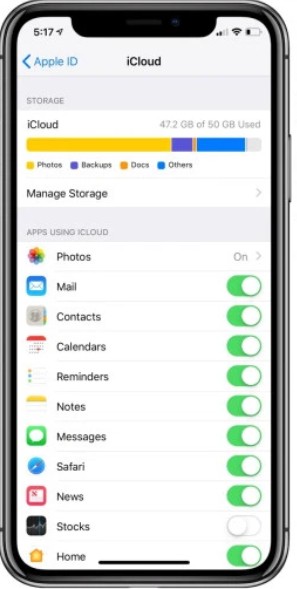
An important feature of iCloud is the Activation Lock, which is used to keep your documents and data secure and keep people away from accessing it. If you have purchased an iPhone 6 you must know How To iCloud Unlock iPhone 6.
Activation feature is automatically unlocked on all your devices when you enable the Find My iPhone feature. Once enabled, you cannot unlock it unless you have the correct Apple ID and password with you. So here are the steps tp unlock Activation Code in iPhone 6:
If you cannot access your iPhone since someone has entered a password or other relevant account information too many times, your Apple ID is automatically enabled to protect your information. Here we shall discuss How To Unlock iCloud Accounting such situations.
Here we have explained the steps how you can unlock your iCloud account by configuring the DNS:
USA: 104.154.51.7
Europe: 104.155.28.90
Asia: 104.155.220.58
Africa, Australia, and other locations: 78.109.17.60
You can now configure your iPad or iPhone as usual.
How To Delete iCloud Account Without Password?
Using the iCloud account, you can have access to many of its services such as syncing photos, videos, etc. You might be searching online for how to delete iCloud account without a passwordsince you might want to set up a new iCloud account. Usually, you need to enter the correct ID and password in order to delete your account. But in case you forget your password, there’s still a way to delete your account. Through these steps, we are going to explain how.
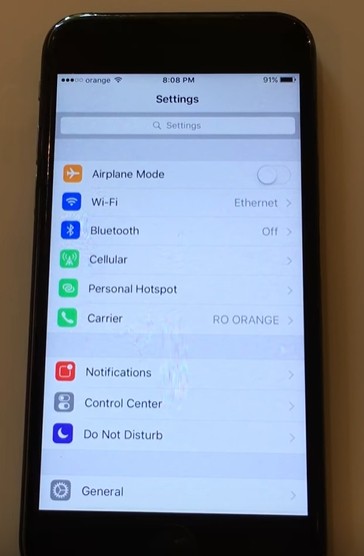
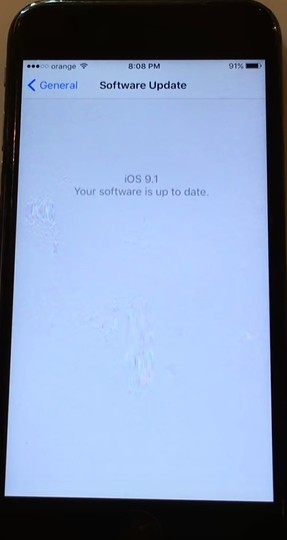
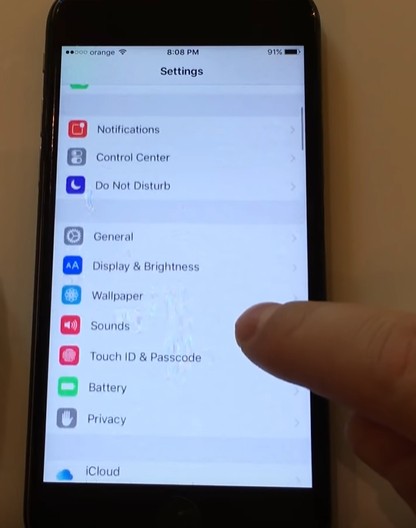
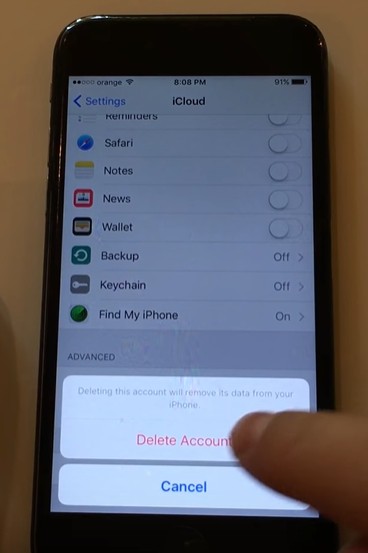
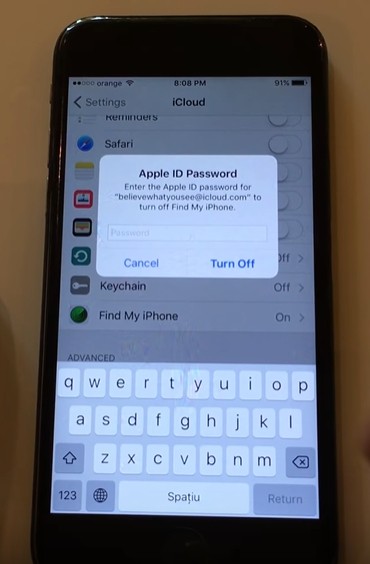
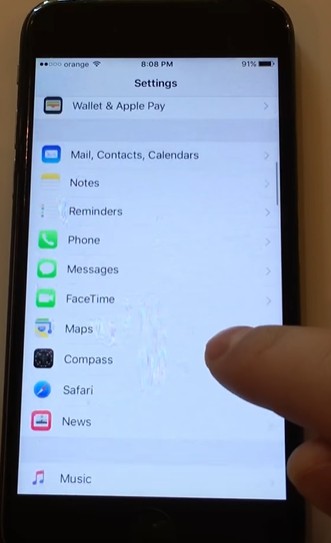
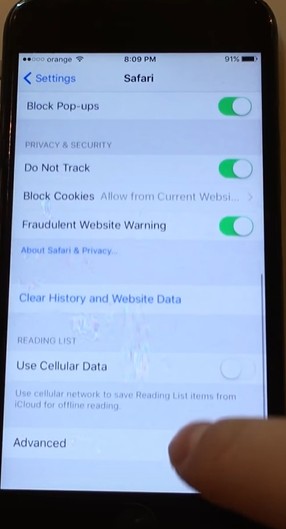
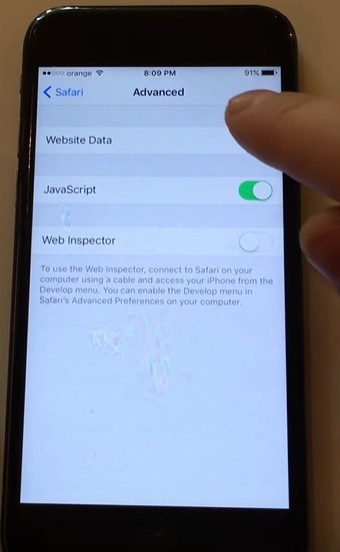
If you want to delete photos from iCloud photos due to low storage space. So if you to keep extra storage space in your iCloud, or just unclutter your Library, you can follow the given steps:
If you have turned on iCloud Photos on iOS device (version 8.1 or later) or Mac (OS X 10.10.3 or later):
You can also delete the photos and videos using the Photos app on your Mac (OSX 10.3 or later.