- (888) 764-0688
- [email protected]
- 24-hour Phone Support
You can create one or more personalized email signatures in Microsoft Outlook for your outgoing email message. This signature can include a wide range of elements including: text, images, your company’s logo, or even a your own handwritten signature. Additionally, Outlook can be setup in a way that the appropriate email signature is automatically used depending on the scenario.
Depending on how your Outlook is configured, you may come across a screen that is slightly different from the one shown below, but the general procedure is going to be the same.

3. Select signature to edit, click new. And in the following window, type a new for this new email signature.
4. The next screen is where you compose your new email signature. Here, you can change font color and size. If you prefer a more elaborate email signature, you can use Microsoft Word to compose, then simply copy and paste back to the Edit signature box.
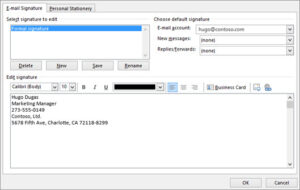
6. Select “OK” to save your new signature and return to your email. Outlook will not add your signature on the message that you started the process with so make sure to add this signature manually if you do want it on your current email. However, any emails moving forward will have your signature added on. Select “Signature” from the “Message” menu and then pick the signature you just created to add the signature manually.
1. Start a new email and click on “Signature” and then “Signatures”.
2. Choose the signature you would like to add the logo or image in the “Select signature to edit” box.
3. Select the Image Icon and locate the image file, and select “Insert”.
4. If you need to resize the image, right-click the image, then choose “Picture”. Choose the “Size” tab and use the options to resize your image or logo. To keep the image proportions, make sure the Lock aspect ratio checkbox checked.
5. Select “OK” once you are done then select “OK” again to save the changes to your signature.
Professionalism – Having a proper signature is a matter of being professional and providing them credentials and business affiliation for the reason you are reaching out to them.
Branding – Staying on brand is important especially for brand recognition. Make sure any correspondents know who you and your company are.
Digital Business Card – This signature is your very own business card without the printing cost! This is what you should provide to any potential clients or
Personal Touch – Add the personal touch with signatures to create a more unique and personal connection and association to you and your company.
Quick and Easy Links – Adding a phone number, a url or company social media accounts will allow you to provide the potential client an array of methods to stay in contact with you and the company.