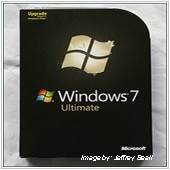
Windows 7 Not Working?
The Windows Operating System is the most widely used OS in the world and many users have adopted, or will adopt, Windows 7 as their main OS. By most accounts, Windows 7 is a stable OS, but it’s an inevitability that Windows 7 and its programs will stop working from time-to-time forcing the user to restart the computer.
It can be extremely frustrating when you are working on an important document, Windows 7 stops working and you’re forced to reboot. Before you restart your computer, here are three useful things to try.
Using the Resource Manager If your computer starts to act sluggish or slow, and is taking a long time to open a program or respond, it may be because it’s taking up a large amount of processing power, forcing other programs you have open or running to use less – this is commonly known as a “bottleneck”. To figure out where the bottlenecks are when your computer is slow is relatively easy:
- Click Start and type: RESMON and select RESMON.exe. A window with all running programs and processes, graphs and tabs will pop up. This is called the Resource Manager.
- Under the Overview tab, you will see a list of programs. Click Status and the programs will be ordered by their status, an easy way to quickly figure out what is working and what isn’t.
- Once you have identified the bottlenecks, you can look for solutions using the Internet or contact the people responsible for your IT. It will make their job easier if you can tell them exactly what’s wrong.
If you want to find more information on why a program isn’t working, click the CPU tab, beside Overview. You will be presented with a dialog box similar to the task manager from XP. Select a program which isn’t responding, right-click on it and select Analyze Process. Windows will run an analysis and try to tell you why that program isn’t working. This goes a long way in figuring out what is happening, and also gives you more information if you have to call your IT team.
If you have a program that has completely stopped working:
- Open the Resource Monitor; click start and type RESMON.
- Click the CPU tab, and the program should be highlighted in red.
- Right-click and press Analyze Wait Chain.
- If there are more than two processes, the lowest one on the bottom is the process that isn’t working.
- Click the box beside it and select End process. The program should re-open.
A word of warning on the Resource Monitor: don’t go stopping programs or processes just because they take up what looks like a lot of processing power. They could be essential to the operation of Windows, and if stopped you could make the problem worse. If in doubt, make a note of the program, search the Internet for more information, or ask your IT department for help.
Open Program in New Process If you are working on an important project and would prefer not to have it crash when another program does, you could start the program in a new process. This essentially creates another window in the same environment. If one crashes, it won’t affect the other. To open in another process, hold down Shift and right click on the program, and select Open in a new window. The downside to this is that it will consume more system resources, so your computer will run slower.
Record Your Steps One neat and underutilized feature is the Problem Steps Recorder. When activated it will record mouse movements and clicks, key presses, folders opened and even take screenshots. When the problem is solved, it will put them all the recordings into a file and email them to you. This is extremely useful if a problem keeps happening, and you have your IT team come in to help. To turn on the recorder:
- Press Start and type in PSR, select PSR.exe
- Press record.
If all else fails, and you can’t fix the problem, then you can try restarting the computer or calling IT. As ever, don’t forget to save your work often, and ensure your data is backed up regularly. If you would like to learn more about Windows 7, or other Microsoft products, please contact us.







